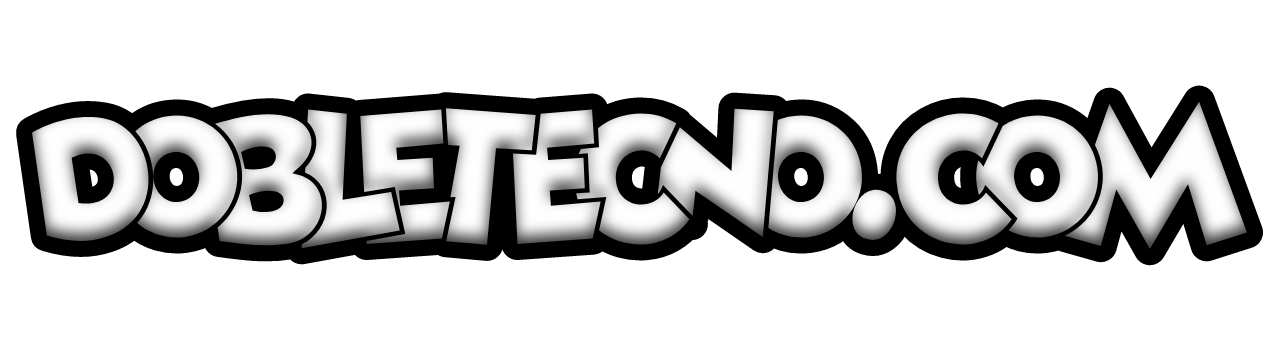Descripción
Cómo instalar Autofirma en Windows de manera sencilla y eficiente
Para instalar Autofirma en Windows de manera sencilla y eficiente, sigue los siguientes pasos:
1. Descarga el instalador: Dirígete al sitio web oficial de Autofirma y descarga el instalador compatible con tu versión de Windows.
2. Ejecuta el instalador: Una vez descargado el archivo, haz doble clic en él para ejecutarlo.
4. Selecciona la ubicación de instalación: El instalador te pedirá que elijas la ubicación en la que deseas instalar Autofirma. Por defecto, se instala en la carpeta de Program Files de tu disco duro principal, pero puedes cambiar esta ubicación si lo prefieres.
3. Sigue las instrucciones: Durante la instalación, se mostrarán una serie de instrucciones en pantalla. Lee cuidadosamente cada paso y acepta los términos y condiciones si te lo solicita el instalador.
5. Configura las opciones: En este punto, el instalador te dará la opción de configurar algunas opciones adicionales, como crear accesos directos en el escritorio o en el menú de inicio. Puedes personalizar estas opciones según tus preferencias.
6. Finaliza la instalación: Una vez hayas configurado las opciones, pulsa el botón de «Instalar» o «Finalizar» para completar el proceso de instalación.
7. Verifica la instalación: Una vez finalizada la instalación, busca el icono de Autofirma en tu escritorio o en el menú de inicio. Haz clic en él para abrir la aplicación y asegurarte de que se ha instalado correctamente.
Con estos pasos, habrás instalado Autofirma en tu sistema Windows de manera sencilla y eficiente. Ahora podrás utilizar esta herramienta para firmar documentos digitalmente y realizar trámites en línea de manera segura. No olvides configurar adecuadamente el certificado digital antes de utilizar Autofirma.
¿Qué es Autofirma y por qué es útil en Windows?
Autofirma es una herramienta desarrollada por la Administración Pública Española para la firma electrónica en documentos con validez legal. Es especialmente útil en el contexto de Windows, ya que permite realizar firmas digitales de manera sencilla y segura, agilizando los procesos burocráticos y facilitando la interoperabilidad con otras instituciones y empresas.
Pasos para instalar Autofirma en Windows
Paso 1: Descargar Autofirma desde su página oficial o desde fuentes confiables.
Paso 2: Ejecutar el archivo de instalación.
Paso 3: Seguir las instrucciones del asistente de instalación, aceptando los términos y condiciones.
Paso 4: Esperar a que finalice la instalación y reiniciar el equipo si es necesario.
Paso 5: Abrir Autofirma desde el menú de inicio o el acceso directo en el escritorio.
Configuración y manejo básico de Autofirma en Windows
Configuración: Una vez instalado Autofirma, es recomendable configurar los certificados digitales necesarios para realizar las firmas electrónicas. Esto se puede hacer a través de la opción «Configurar certificados» dentro del menú de Autofirma.
Manejo básico: Para usar Autofirma, simplemente abrimos el documento que deseamos firmar, seleccionamos la opción «Firmar» dentro de Autofirma y escogemos el certificado digital adecuado. Luego, seguimos las indicaciones para completar la firma electrónica. Es importante recordar que Autofirma es compatible con diferentes tipos de firmas electrónicas, como certificados individuales o tarjetas criptográficas.
Preguntas Frecuentes
¿Cómo puedo descargar Autofirma en Windows?
Puedes descargar Autofirma en Windows accediendo al sitio web oficial de la plataforma, donde encontrarás el enlace de descarga gratuito.
¿Cuáles son los requisitos para instalar Autofirma en Windows?
Los requisitos para instalar Autofirma en Windows son tener instalado el sistema operativo Windows, contar con una versión de Java Runtime Environment (JRE) de 1.8 o superior y disponer de permisos de administrador para realizar la instalación.
¿Existe algún tutorial paso a paso para instalar Autofirma en Windows?
Sí, existen tutoriales paso a paso disponibles en línea que te guían a través del proceso de instalación de Autofirma en Windows.